Daten können von der OEE.Box direkt in Excel eingelesen werden. Diese Daten können von Ihnen dann wiederum weiterverarbeitet werden. Jede OEE.Box beinhaltet eine Reihe von Abfragen, die Mittels eines Add-Ins abgerufen werden können. Dieses Add-In muss nur einmal von Ihnen installiert werden.
Im folgenden finden Sie eine Anleitung zur Implementation dieses Add-Ins und Hilfestellungen zu folgenden Fragen:
- Welches Add-In muss Ich herunterladen ?
- Wie installiere Ich das Add-In in Excel ?
- Wie werte Ich Damit meine Daten aus ?
1. Welches Add-In muss Ich herunterladen ?
Bevor Sie das Add-In in Excel implementieren, sollten Sie zunächst einmal überprüfen ob Sie eine 32-Bit oder 64-Bit Version der Software besitzen.
Dies können Sie folgendermaßen tun:
- Klicken Sie zunächst auf den Navigationspunkt "Datei"
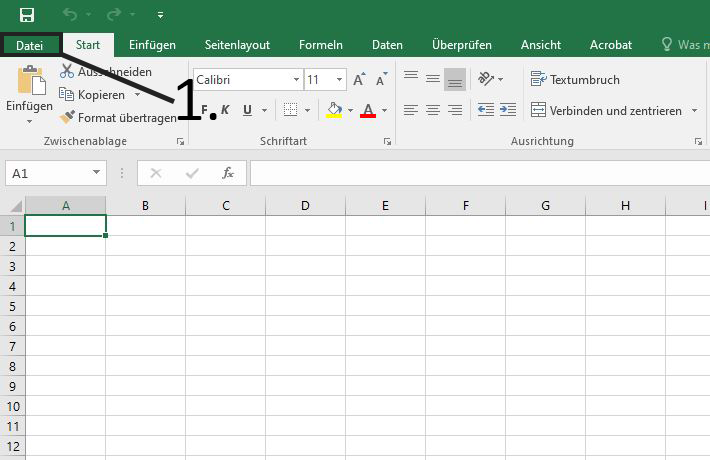
- Unter dem Punkt "Konto" finden Sie dann unter den Produktinformationen den Button "Infos zu Excel"

- Nachdem Sie auf diesen Button geklickt haben, öffnet sich ein Fenster in dem Sie die Bit-Version Ihrer Excel-Software nachschlagen können.

2. Wie installiere Ich das Add-In in Excel?
Nachdem Sie jetzt über die Version Ihrer Excel Software Bescheid wissen, können Sie nun das passende Add-In installieren. Dieses können Sie hier ganz einfach herunterladen.
Nachdem Sie sich das Add-In heruntergeladen folgen folgende Schritte:
- Öffnen Sie eine leere Arbeitsmappe und klicken Sie auf auf den Navigationspunkt Datei

- Klicken Sie anschließend auf Optionen

- Klicken Sie nun auf "Add-Ins" und anschließend auf Los...
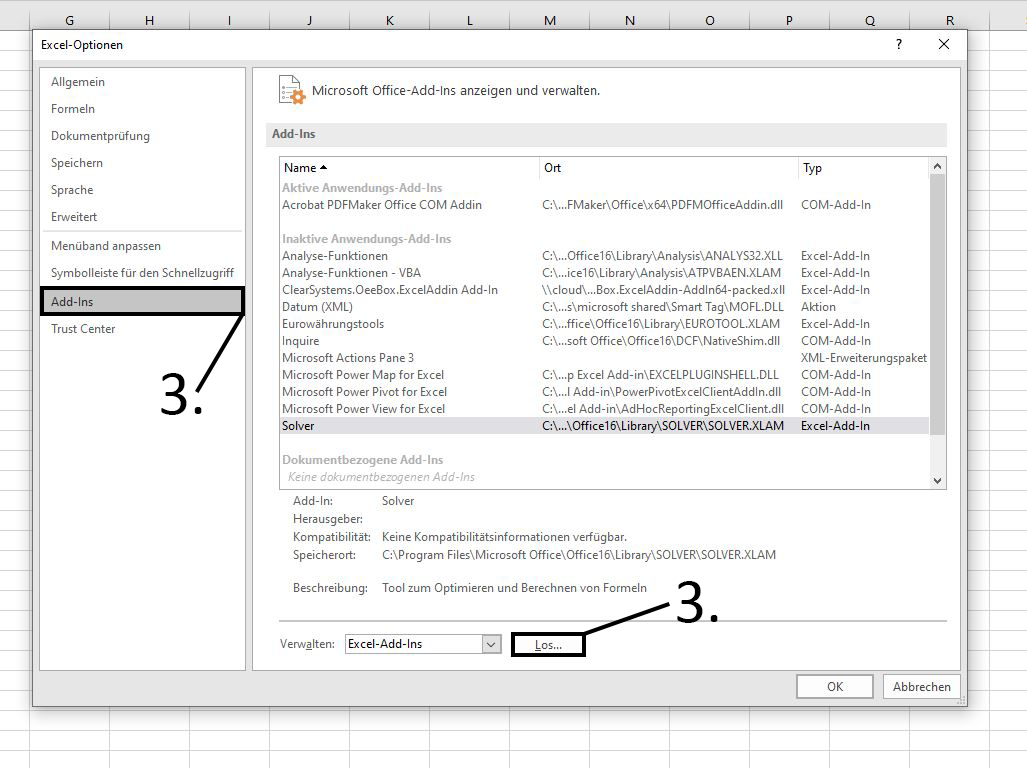
- Nun stellt Excel Ihnen eine Liste mit allen verfügbaren Add-Ins vor. Klicken Sie auf Durchsuchen... und wählen Sie die gedownloadete Datei aus.

- Setzten Sie anschließend noch ein Häckchen bei dem gerade hinzugefügten Add-In und klicken Sie abschließend auf OK

Nun ist das Add-In installiert und einsatzbereit. Wie Sie damit nun Daten auswerten können und welche Möglichkeiten der Darstellung Sie haben, erklären Wir Ihnen im folgenden Abschnitt.
Wie werte ich mit dem Add-In meine Daten aus?
-
Öffnen sie zunächst das Discovery-Tool um Ihre OEE.Box zu finden.
-
Kopieren Sie aus dem Discovery Tool den "Hostnamen" der OEE.Box von der Sie die Daten dargestellt haben möchten und öffnen Sie nun die Excel Arbeitsmappe aus dem Add-In Ordner.

- Nachdem Sie den Boxnamen eingefügt und eine Abfrage ausgewählt haben, können Sie nun auf der Arbeitsmappe den Aktualisieren-Button klicken.
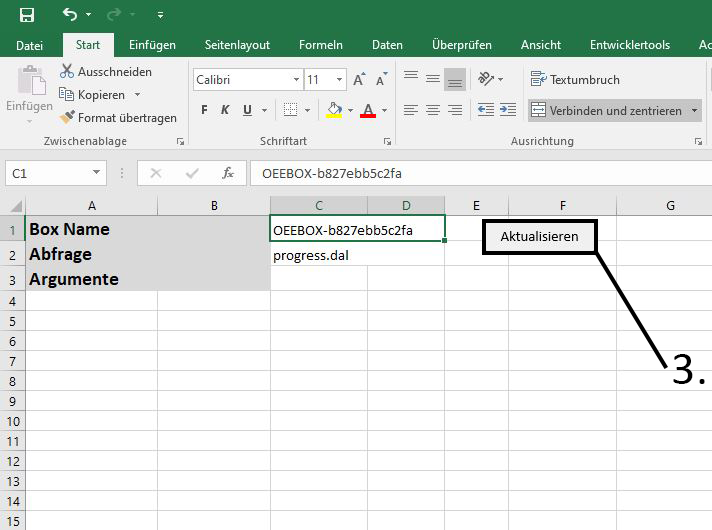
- Nun erhalten Sie eine Tabelle in der Sie alle Daten der ausgewählten Abfrage auslesen können. Um sich die Daten verständlich darstellen zu lassen, können Sie nun unten links die Pivot Mappe anklicken.

- Wenn Sie nun auf den hier im Bild Grün gekennzeichneten Bereich klicken, erhalten Sie Rechts die Felder der Abfragemethode (hier Rot gekennzeichnet), die Sie sich nach dem Prinzip einer "Pivot-Tabelle" darstellen lassen können.

- Falls Ihnen die Pivot-Tabellen zu lang und unübersichtlich werden oder Sie die grafische Darstellung Ihrer Daten bevorzugen können Sie das auch ganz einfach tun. Markieren Sie sich den Bereich der für Sie die relevanten Daten beinhaltet und Klicken Sie auf den Reiter "Einfügen". Nun Sehen Sie mittig unter der Navigationsleiste ( hier Grün gekennzeichnet ) die verschieden Möglichkeiten der grafischen Darstellung.

